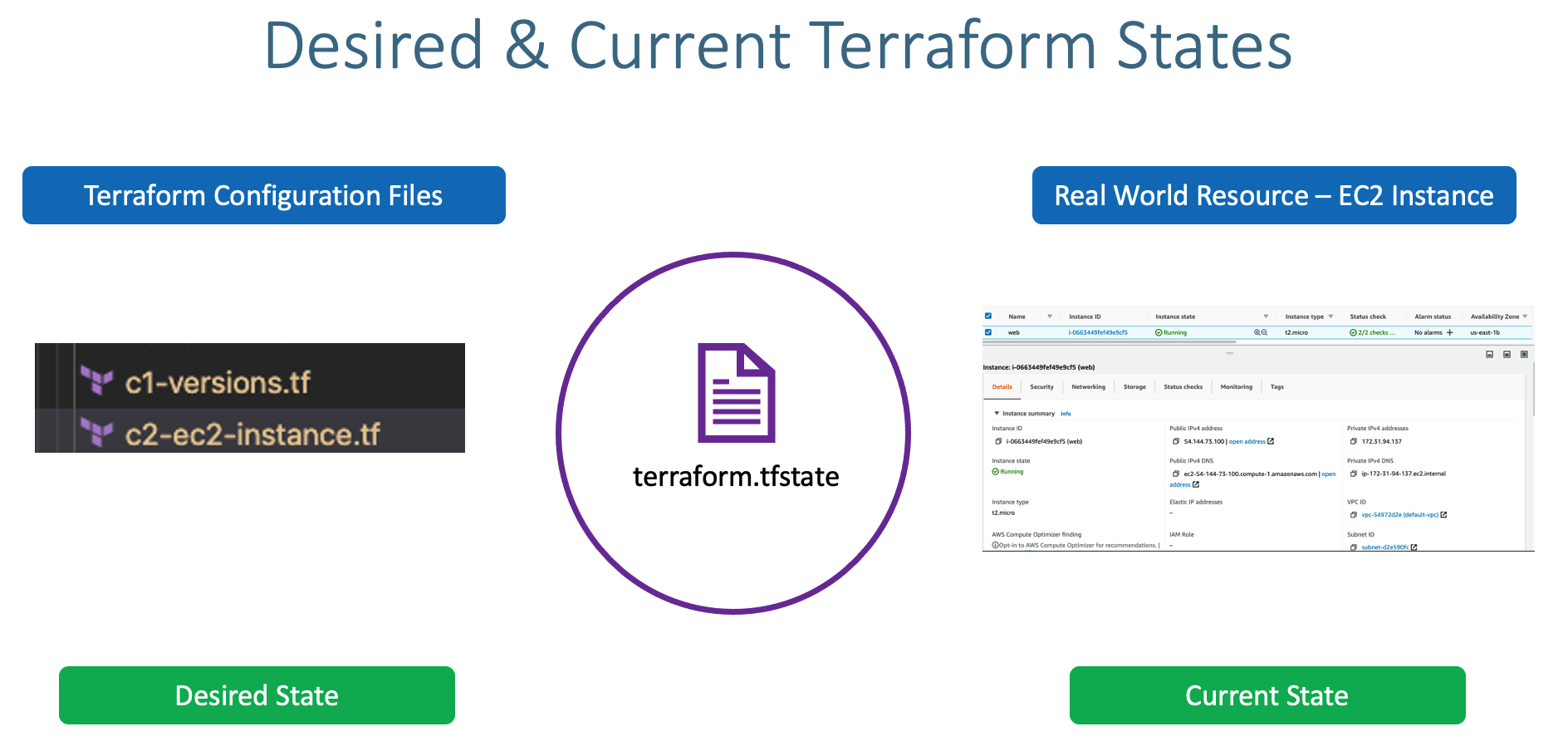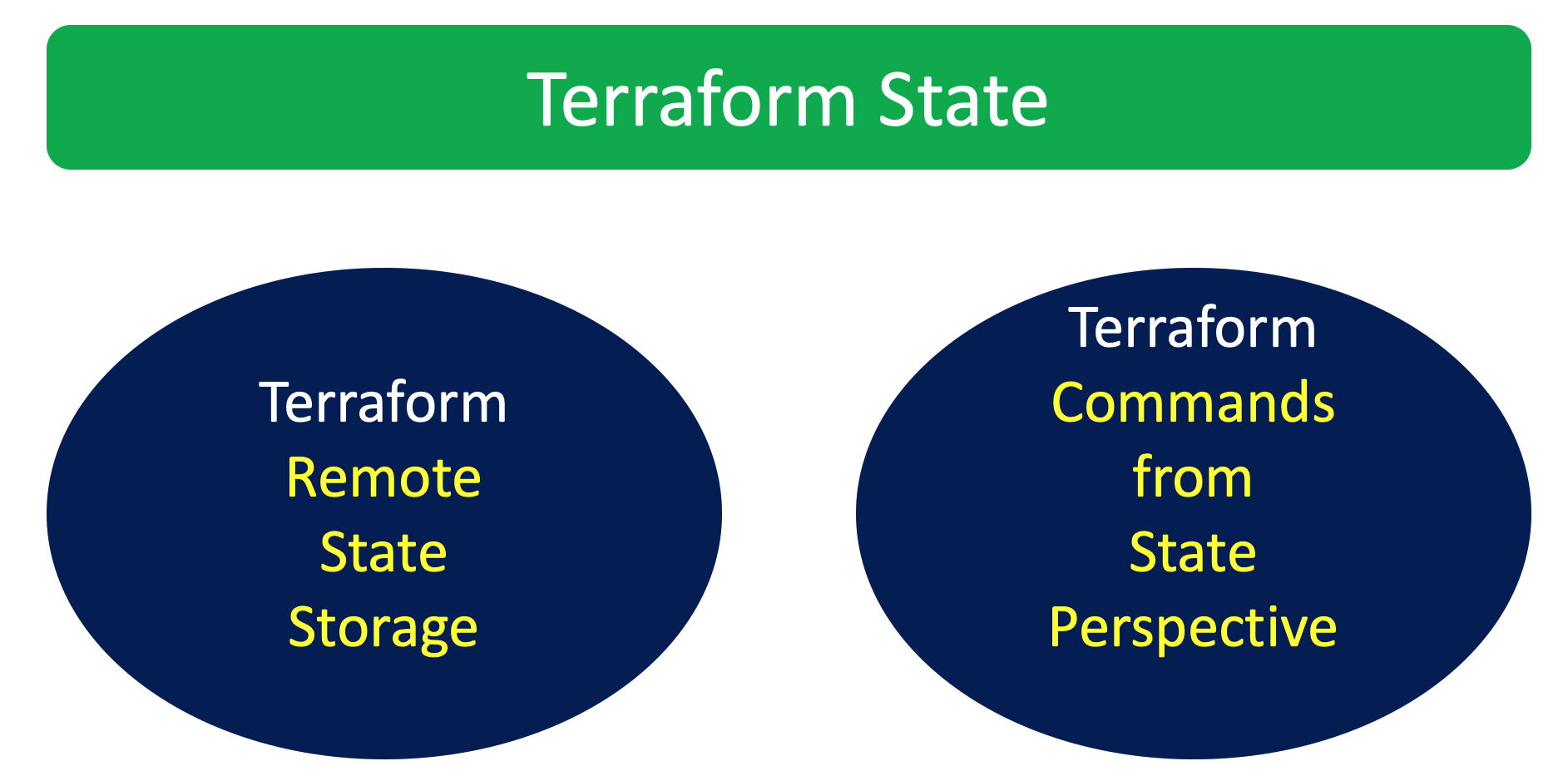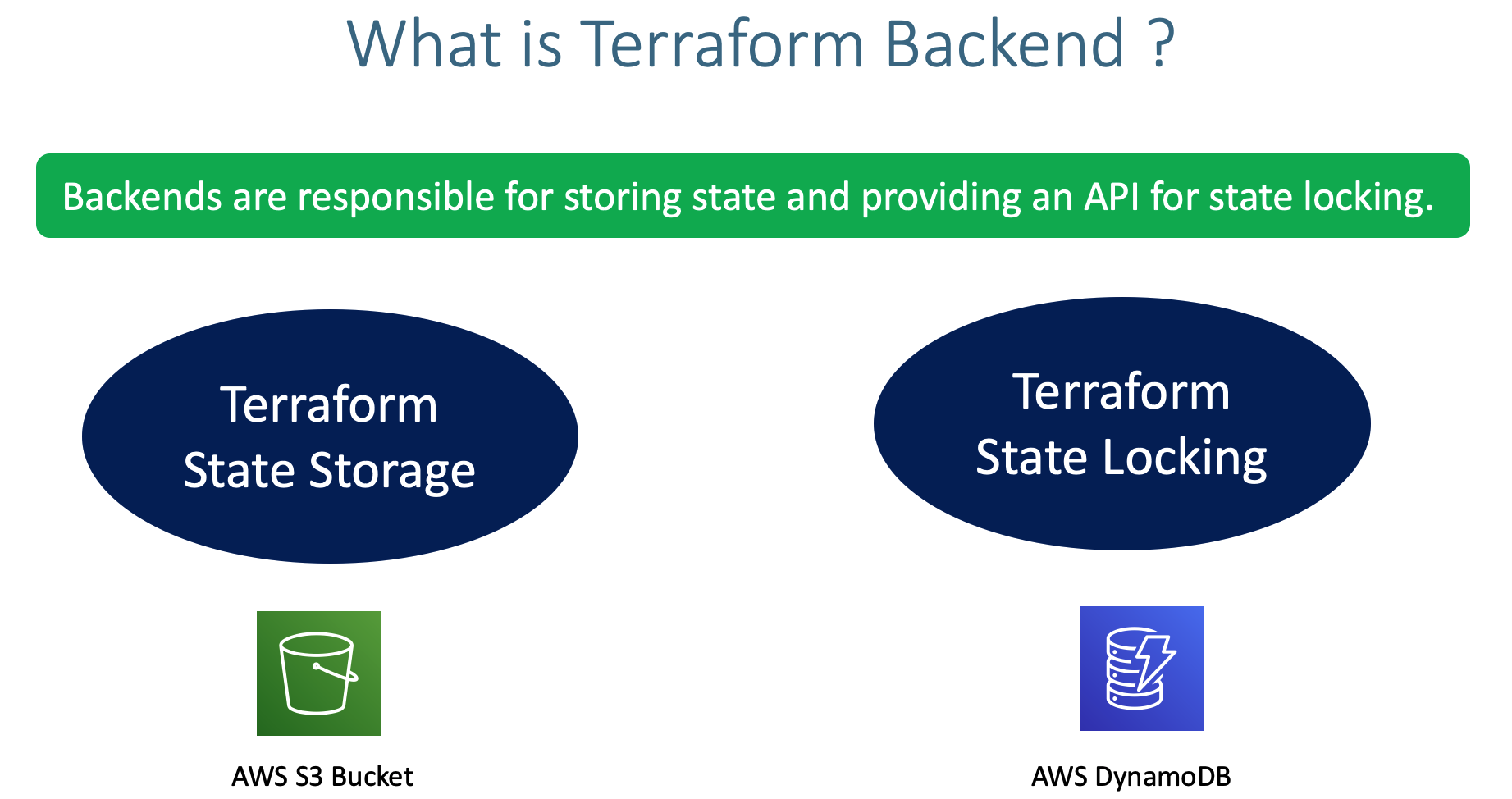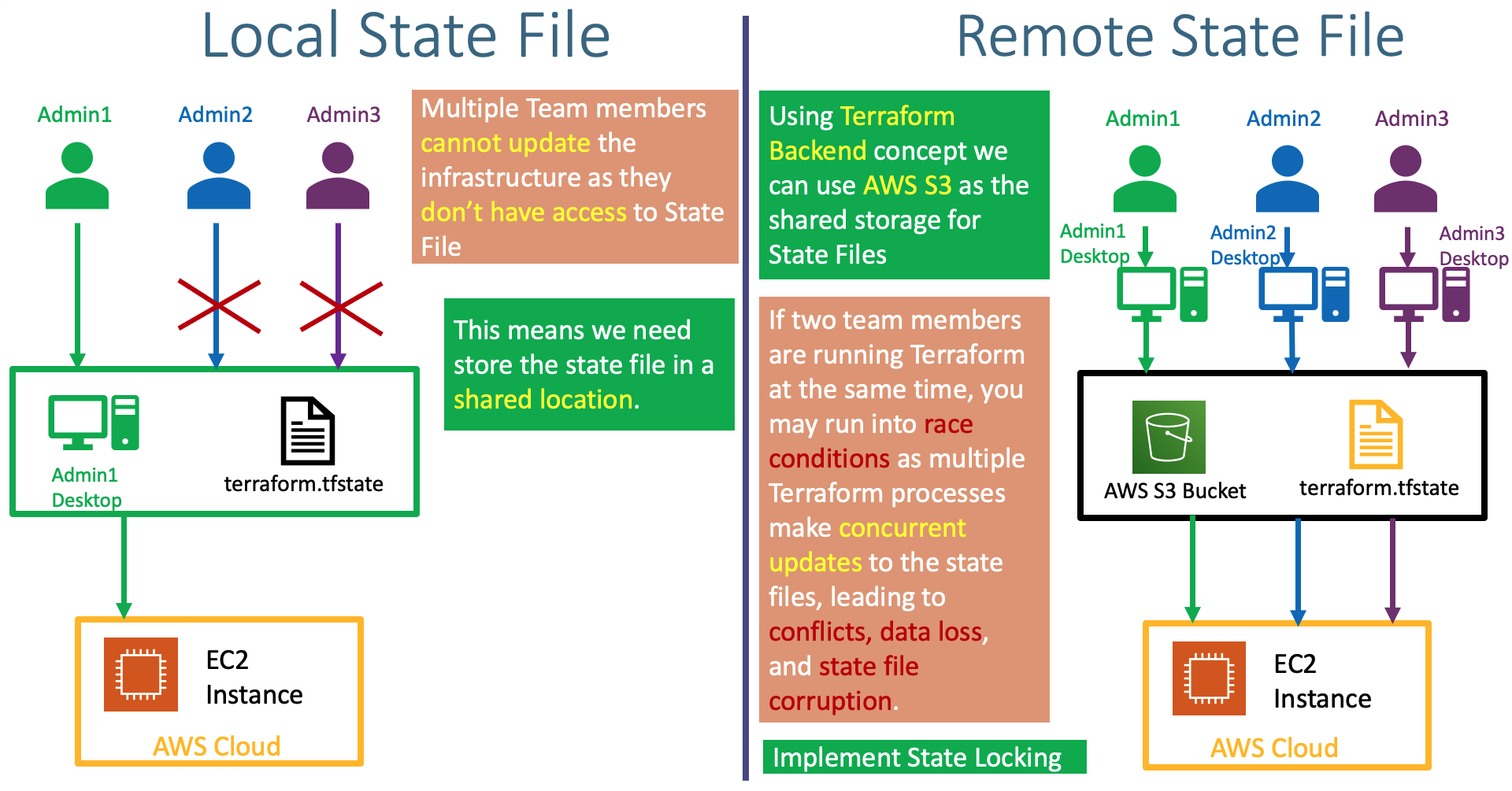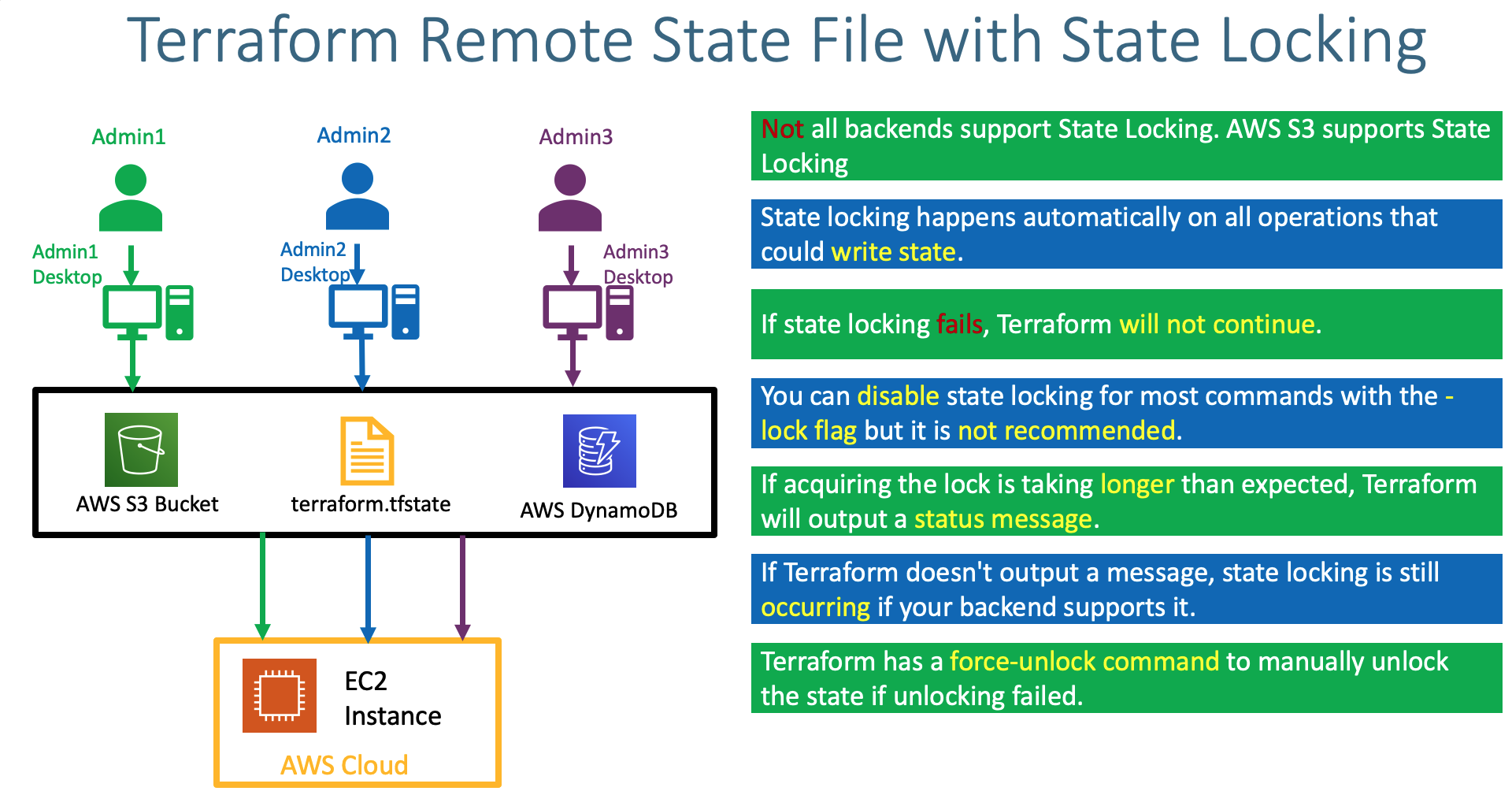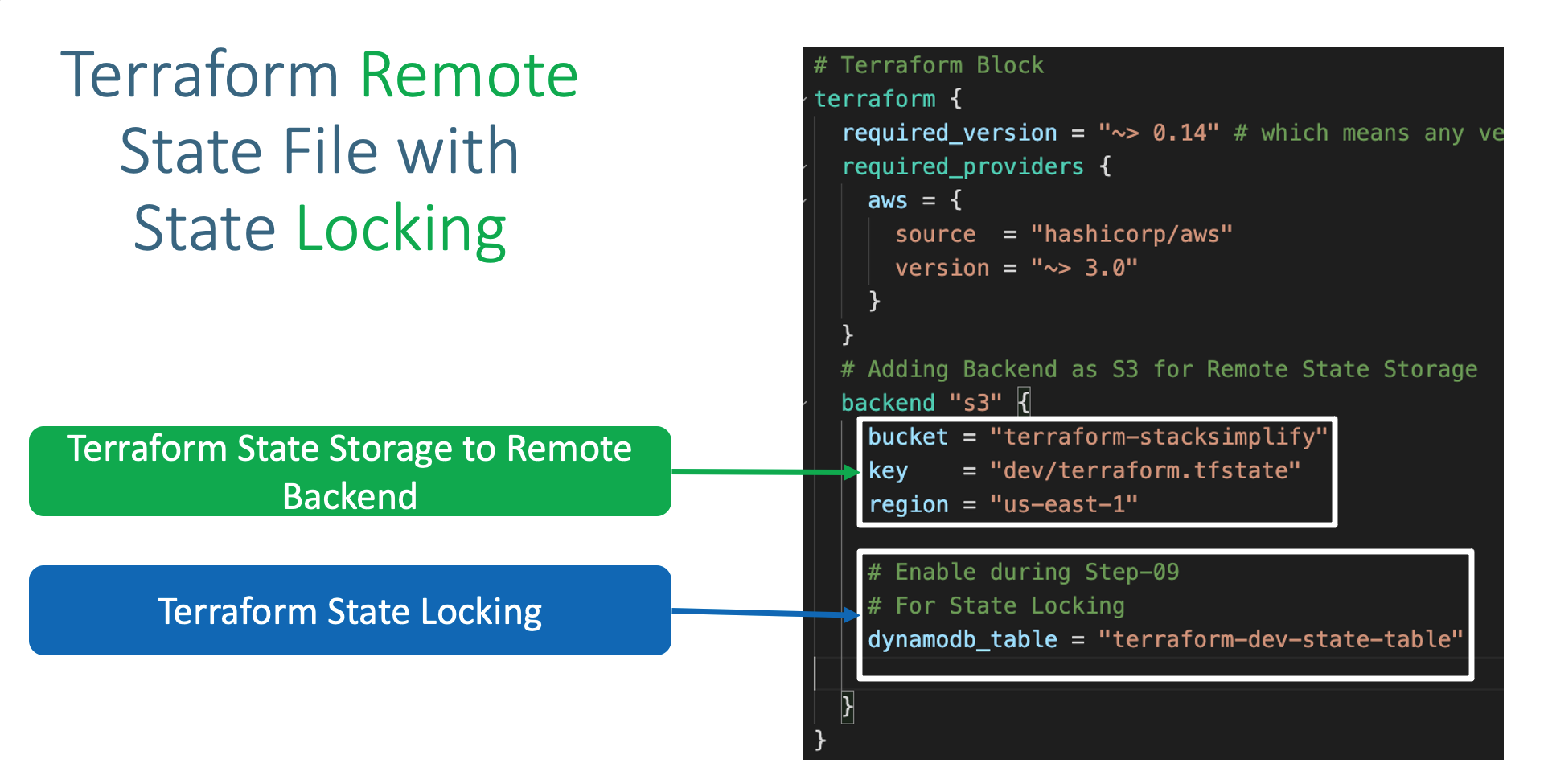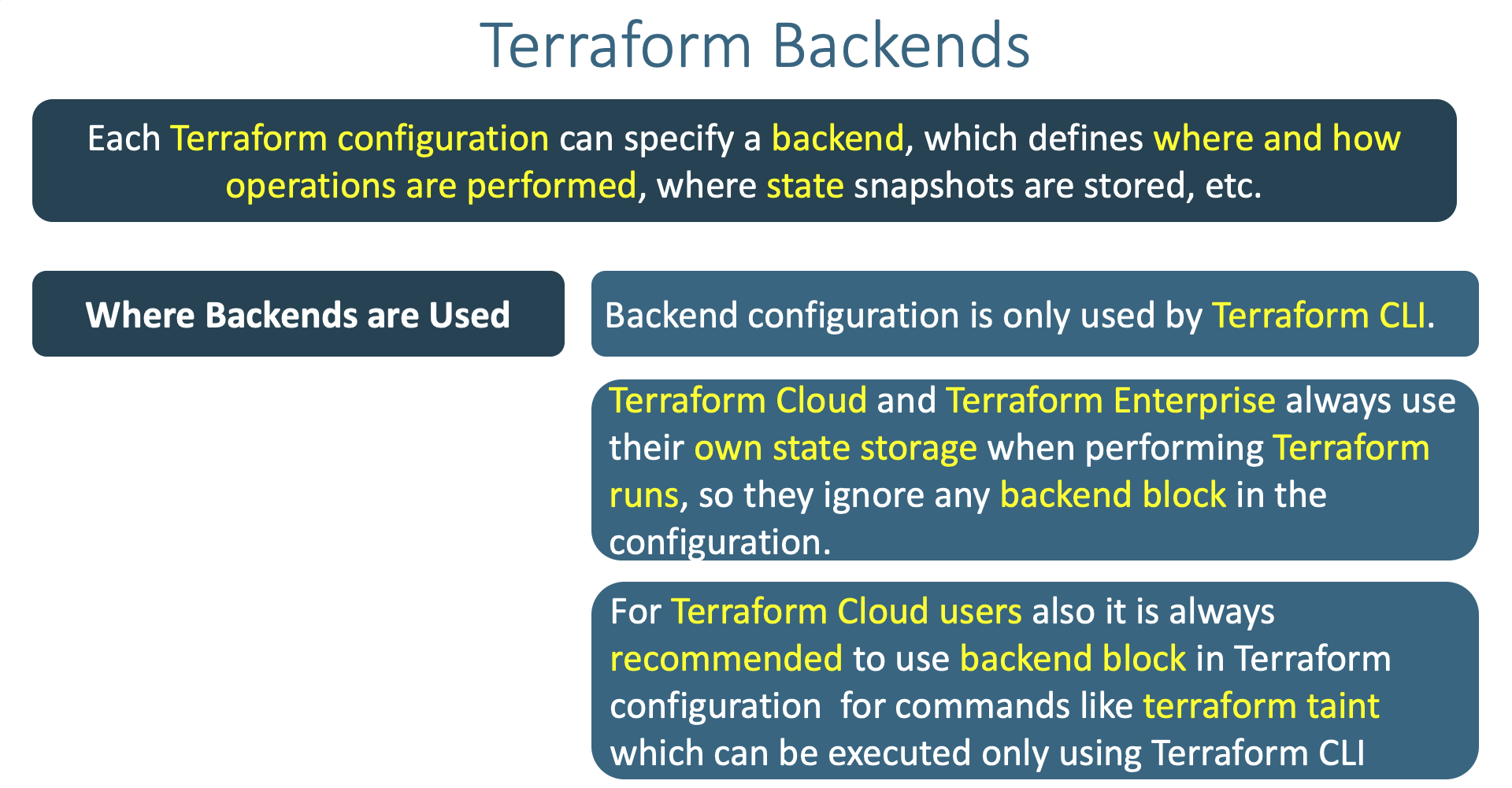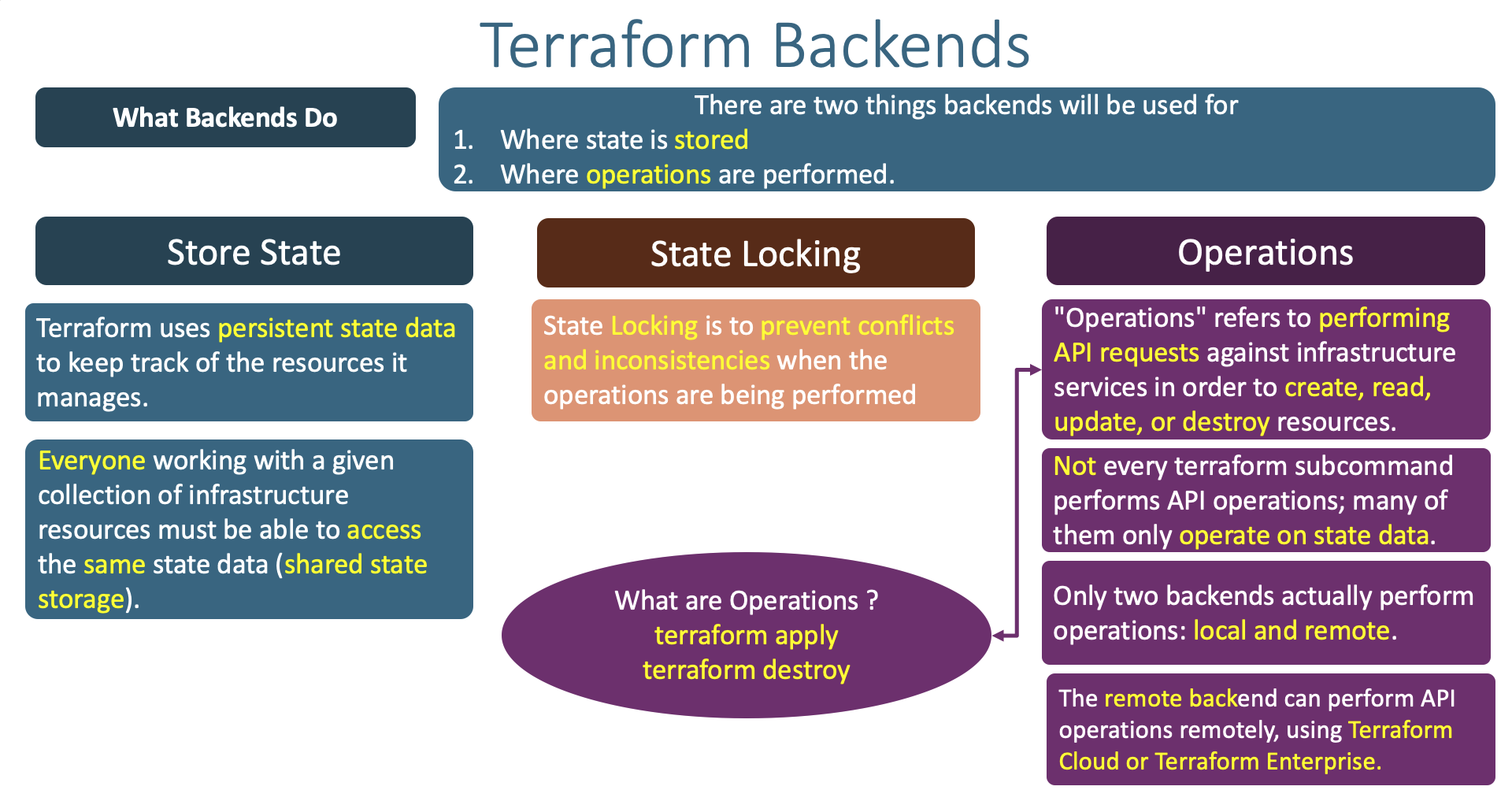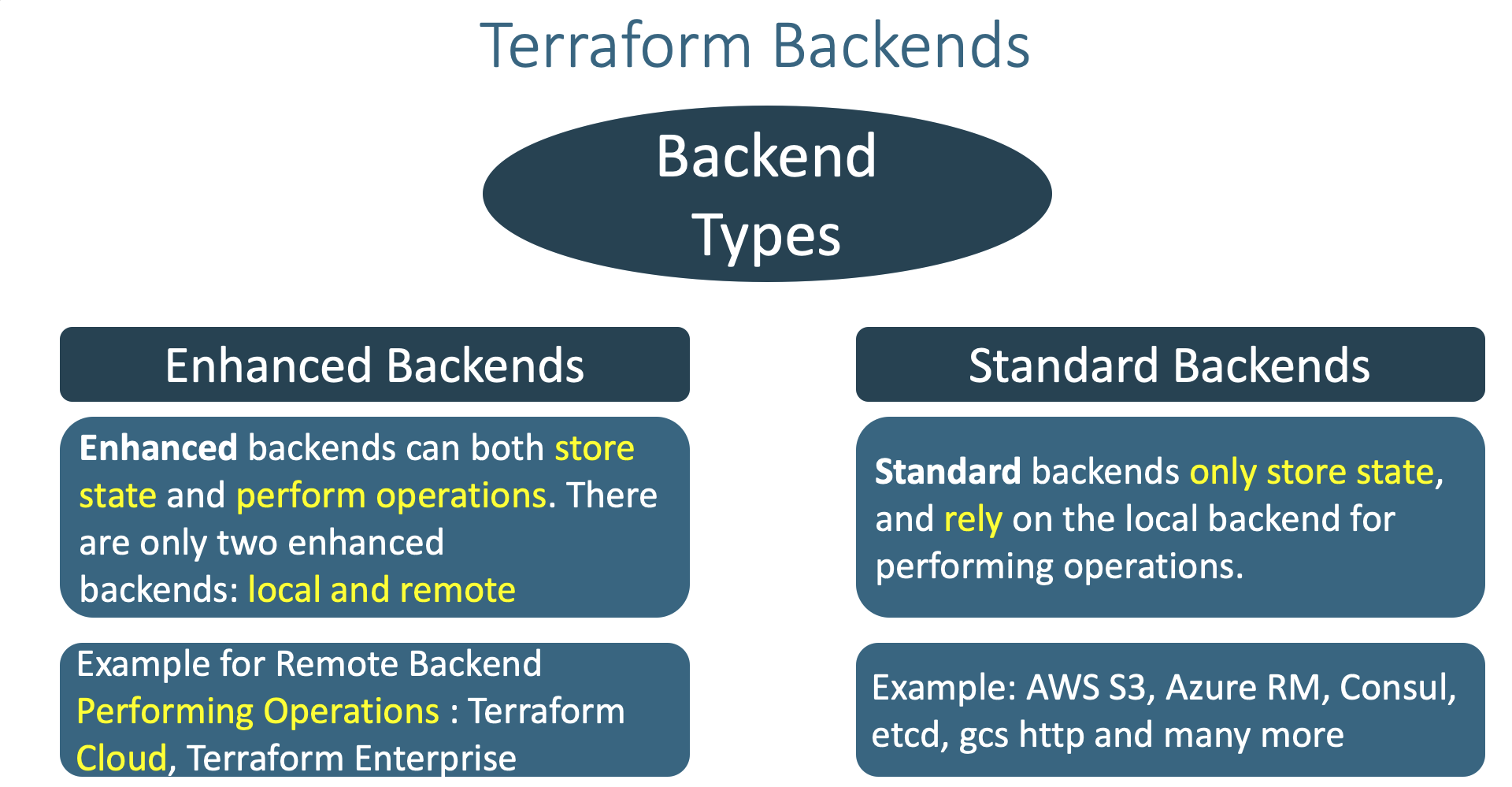Step-01: Introduction
- Understand Terraform Backends
- Understand about Remote State Storage and its advantages
- This state is stored by default in a local file named "terraform.tfstate", but it can also be stored remotely, which works better in a team environment.
- Create AWS S3 bucket to store
terraform.tfstate file and enable backend configurations in terraform settings block
- Understand about State Locking and its advantages
- Create DynamoDB Table and implement State Locking by enabling the same in Terraform backend configuration
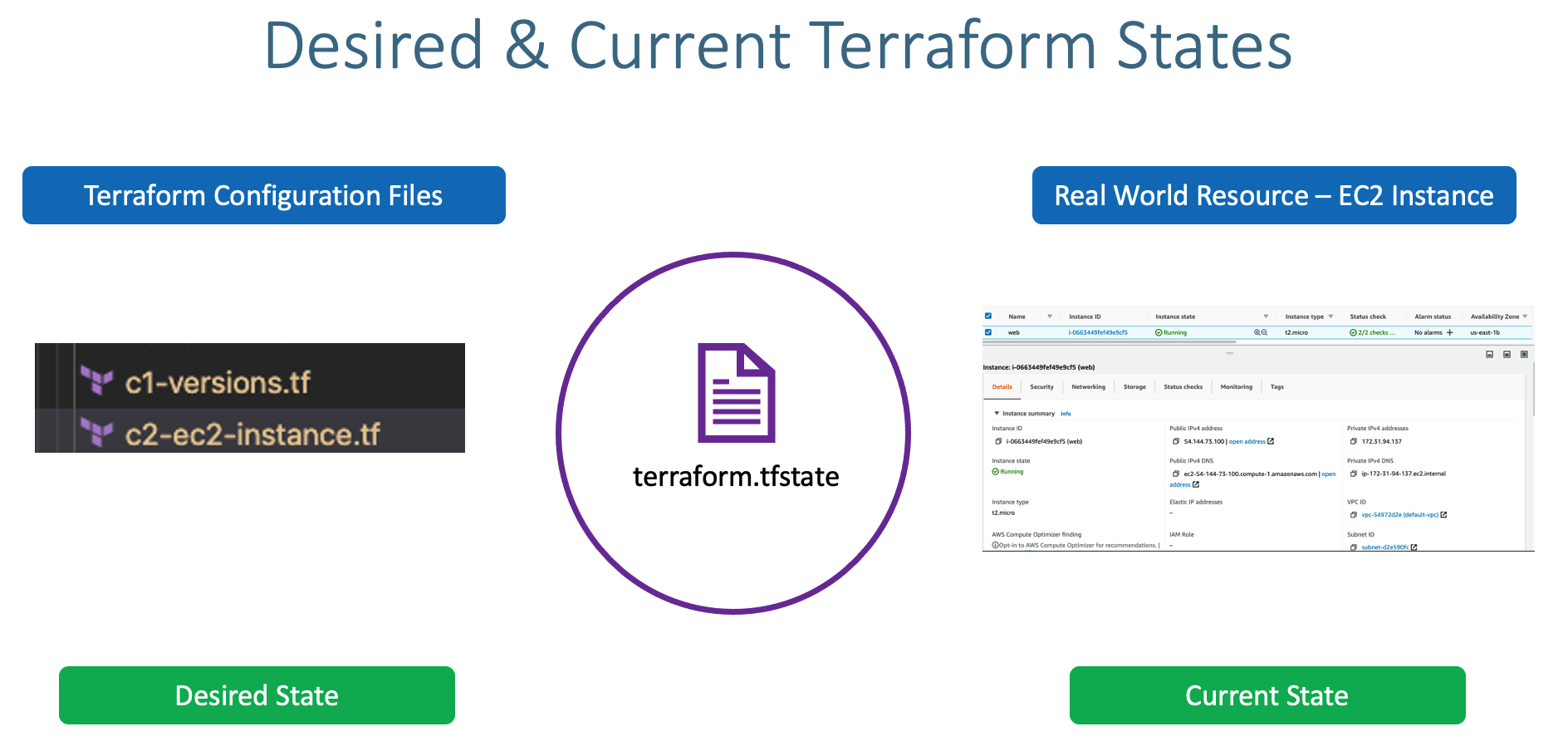
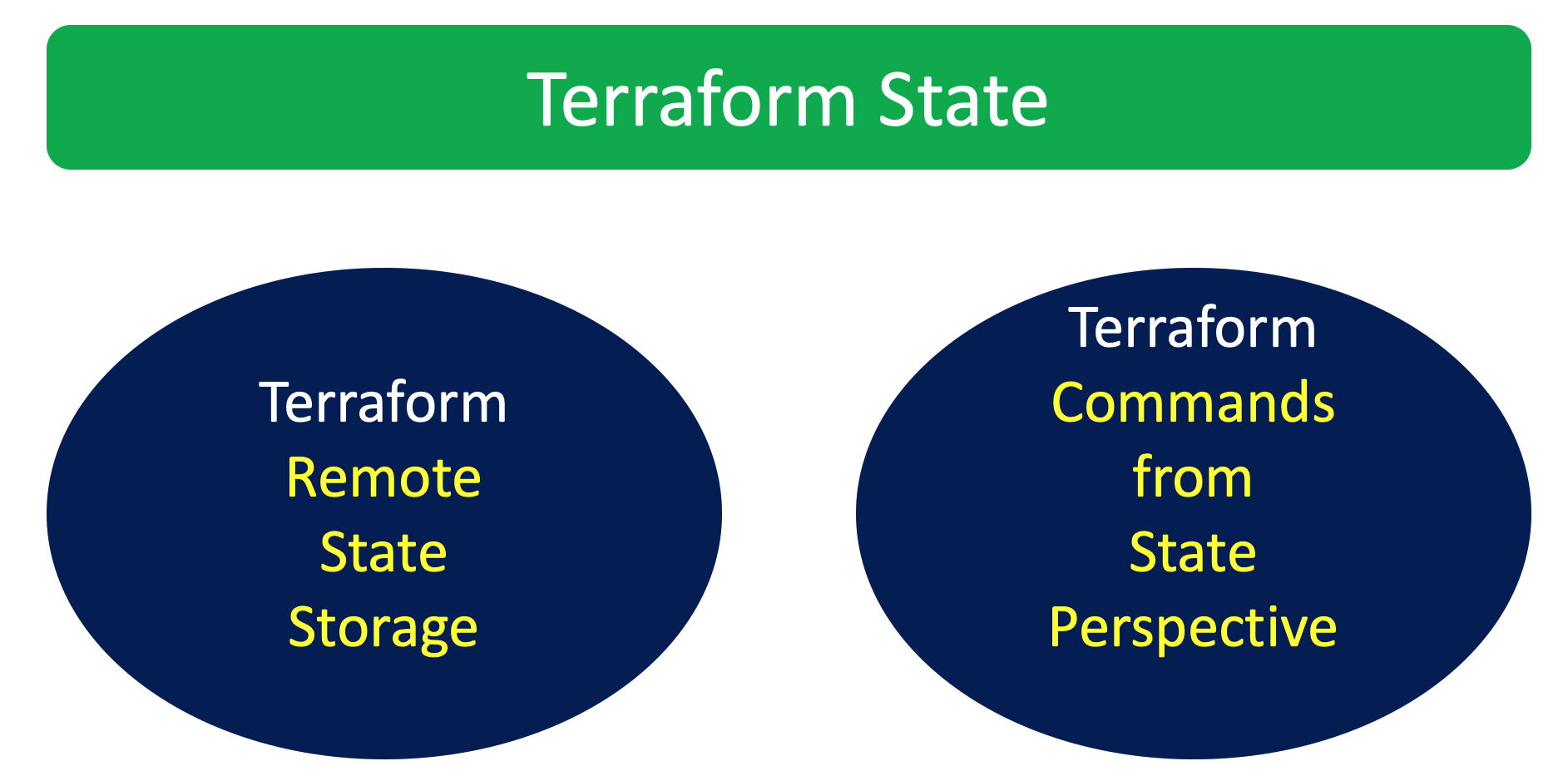
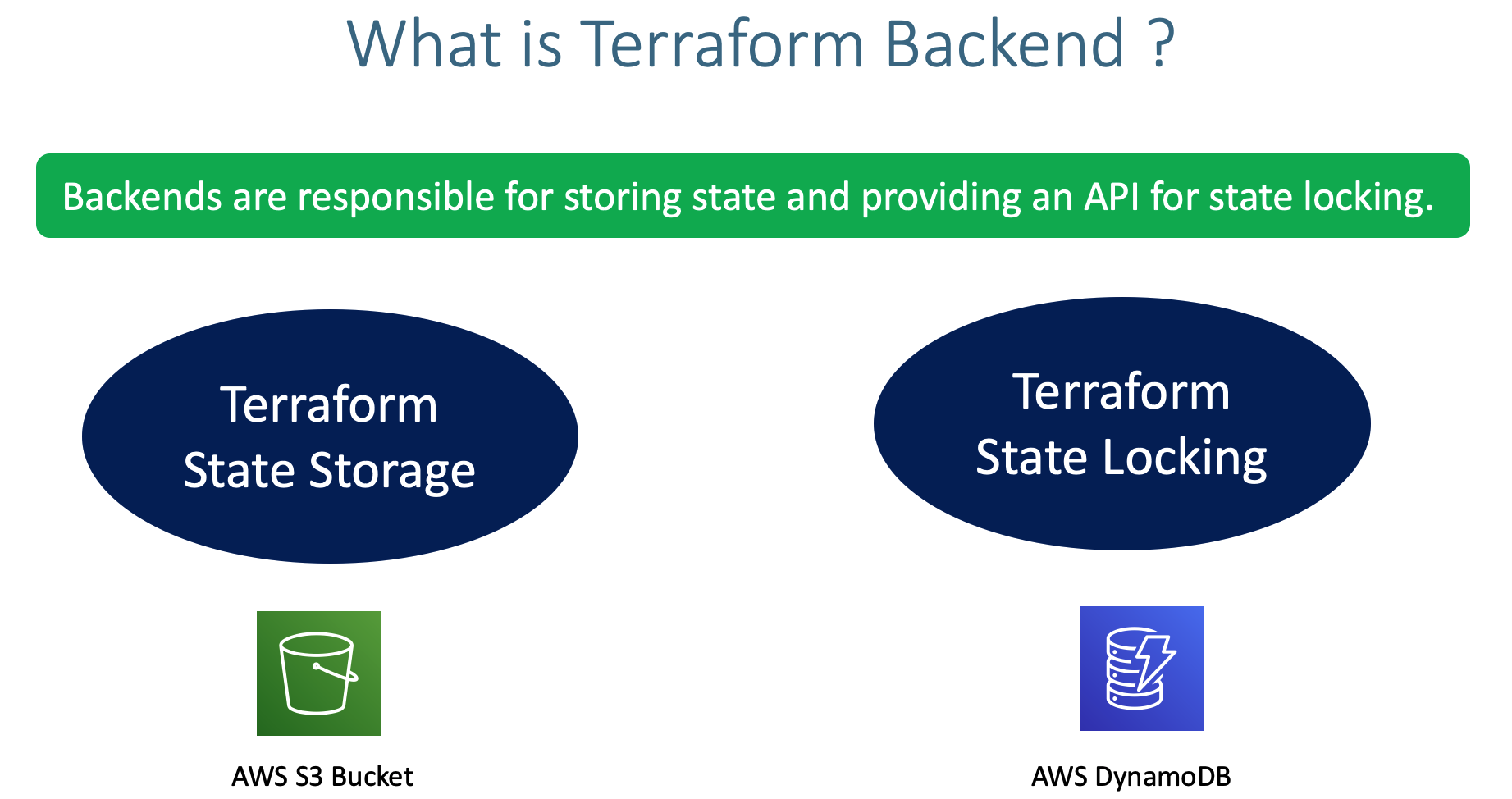
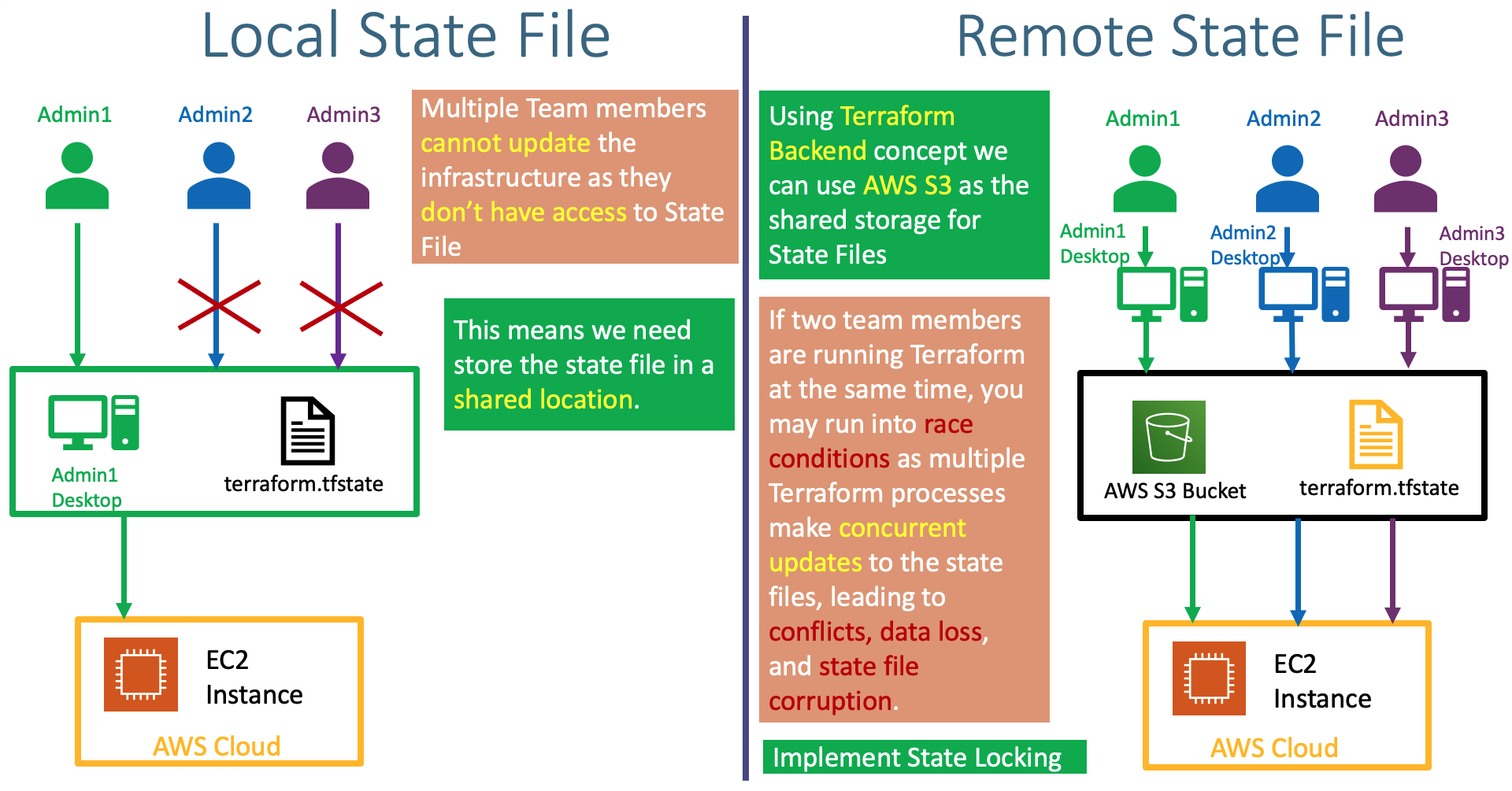
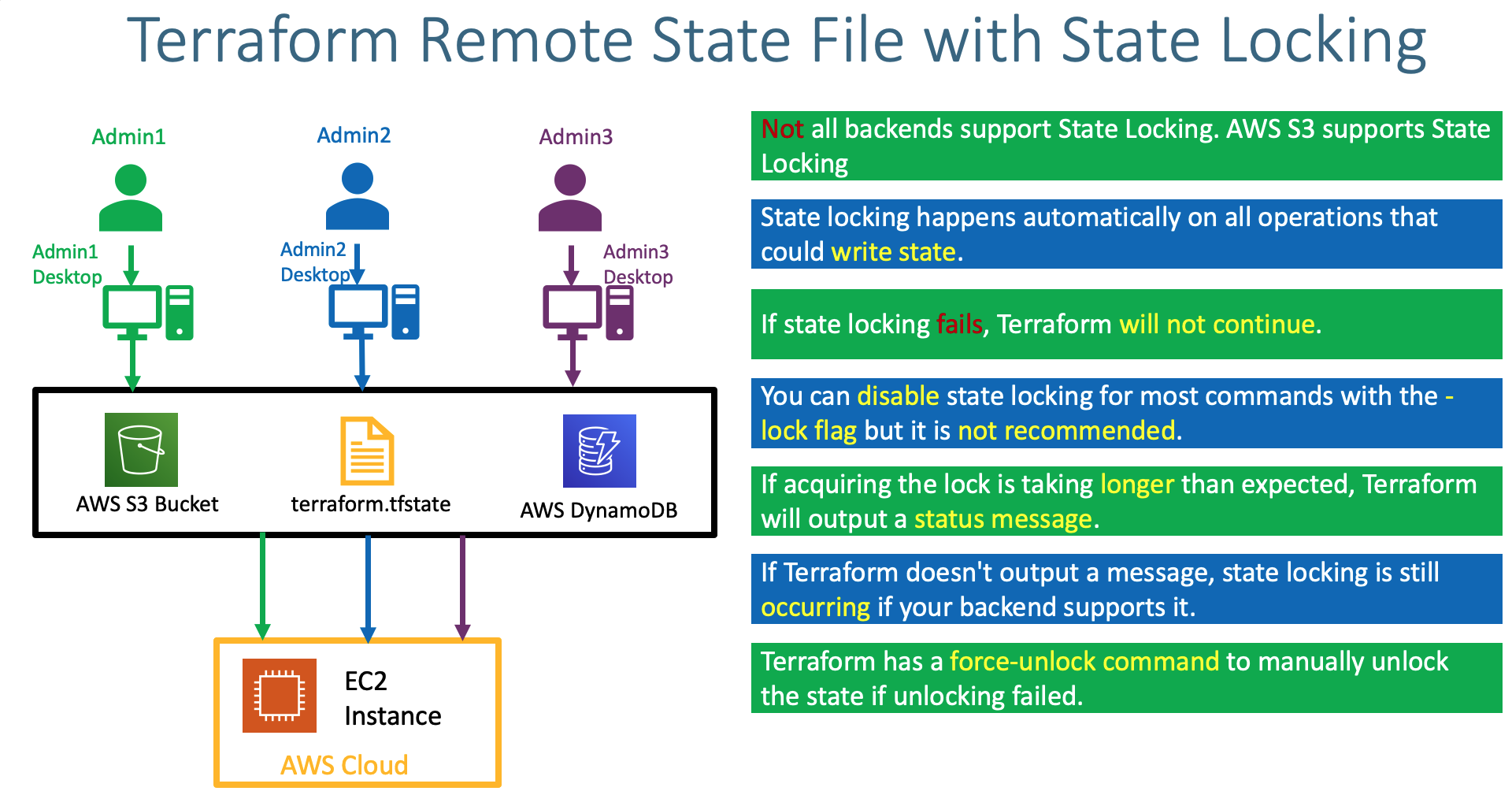
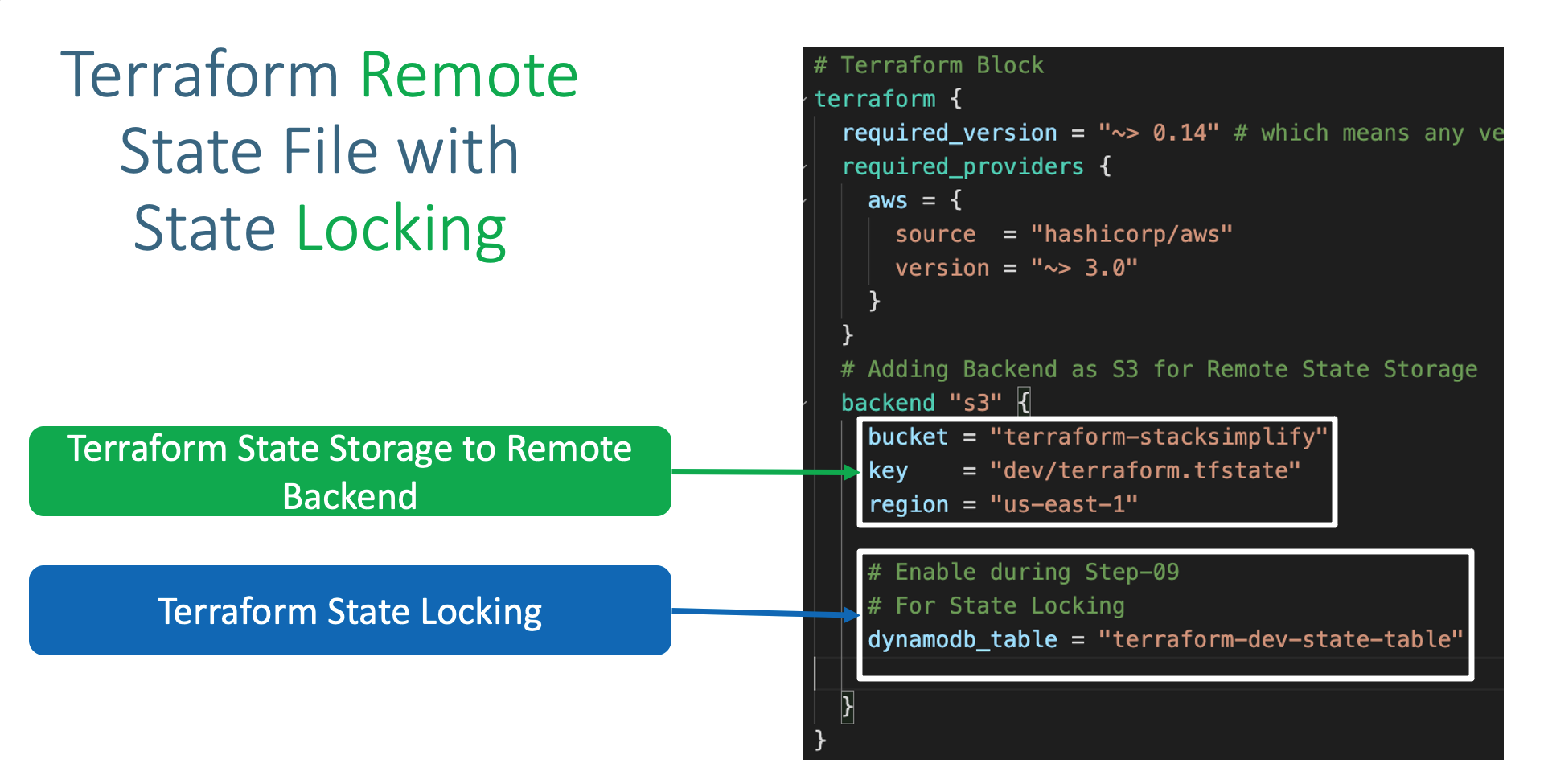
Step-02: Create S3 Bucket
- Go to Services -> S3 -> Create Bucket
- Bucket name: terraform-on-aws-for-ec2
- Region: US-East (N.Virginia)
- Bucket settings for Block Public Access: leave to defaults
- Bucket Versioning: Enable
- Rest all leave to defaults
- Click on Create Bucket
- Create Folder
- Folder Name: dev
- Click on Create Folder
- Create Folder
- Folder Name: dev/project1-vpc
- Click on Create Folder
- Reference Sub-folder: terraform-manifests
- Terraform Backend as S3
- Add the below listed Terraform backend block in
Terrafrom Settings block in main.tf
# Adding Backend as S3 for Remote State Storage
backend "s3" {
bucket = "terraform-on-aws-for-ec2"
key = "dev/project1-vpc/terraform.tfstate"
region = "us-east-1"
# Enable during Step-09
# For State Locking
dynamodb_table = "dev-project1-vpc"
}
- Understand about Terraform State Locking Advantages
Step-05: Add State Locking Feature using DynamoDB Table
- Create Dynamo DB Table
- Table Name: dev-project1-vpc
- Partition key (Primary Key): LockID (Type as String)
- Table settings: Use default settings (checked)
- Click on Create
# Initialize Terraform
terraform init
Observation:
Successfully configured the backend "s3"! Terraform will automatically
use this backend unless the backend configuration changes.
# Terraform Validate
terraform validate
# Review the terraform plan
terraform plan
Observation:
1) Below messages displayed at start and end of command
Acquiring state lock. This may take a few moments...
Releasing state lock. This may take a few moments...
2) Verify DynamoDB Table -> Items tab
# Create Resources
terraform apply -auto-approve
# Verify S3 Bucket for terraform.tfstate file
dev/project1-vpc/terraform.tfstate
Observation:
1. Finally at this point you should see the terraform.tfstate file in s3 bucket
2. As S3 bucket version is enabled, new versions of `terraform.tfstate` file new versions will be created and tracked if any changes happens to infrastructure using Terraform Configuration Files
Step-07: Destroy Resources
- Destroy Resources and Verify Bucket Versioning
# Destroy Resources
terraform destroy -auto-approve
# Clean-Up Files
rm -rf .terraform*
rm -rf terraform.tfstate* # This step not needed as e are using remote state storage here
- Understand little bit more about Terraform Backends
- Where and when Terraform Backends are used ?
- What Terraform backends do ?
- How many types of Terraform backends exists as on today ?
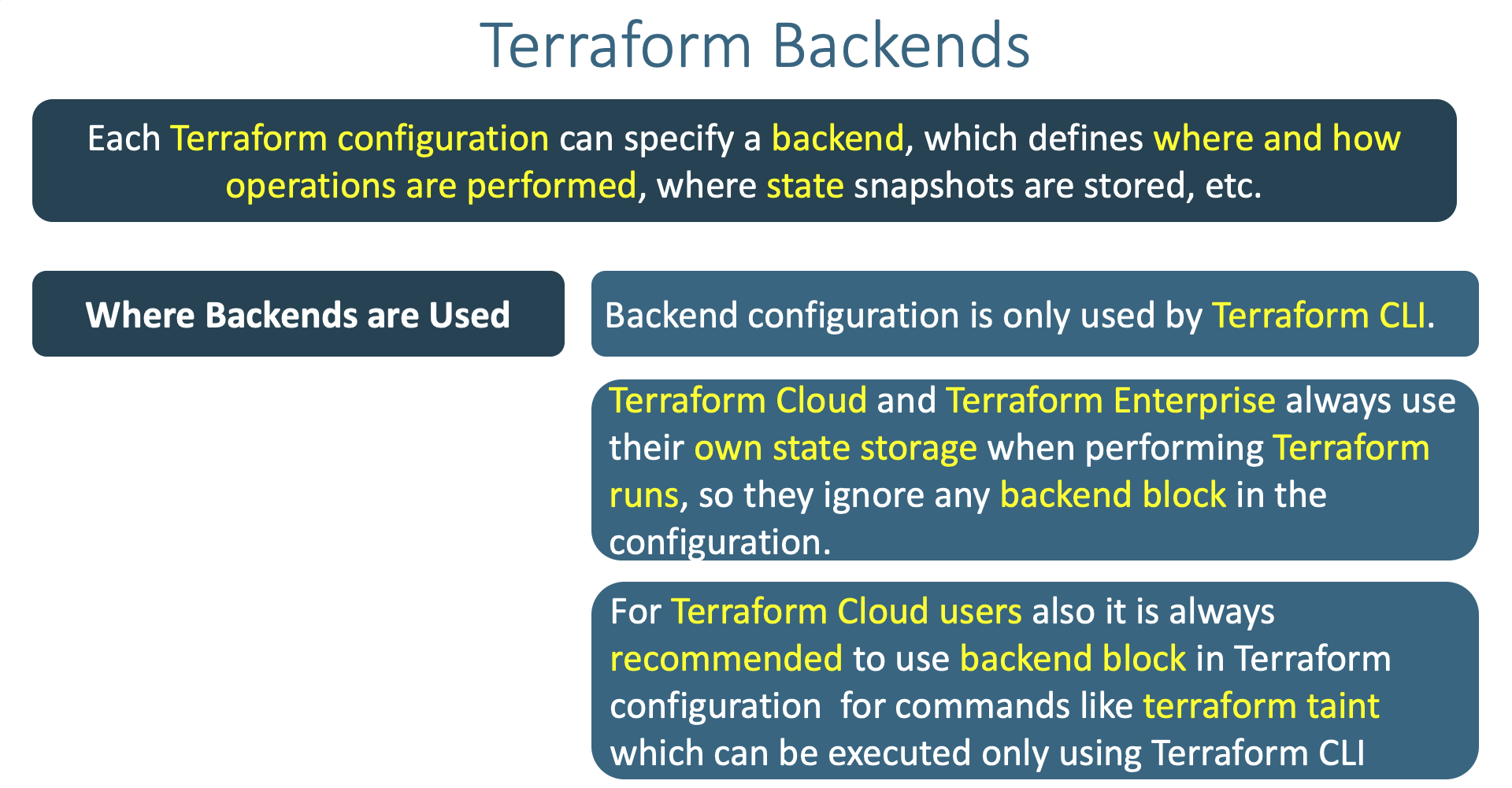
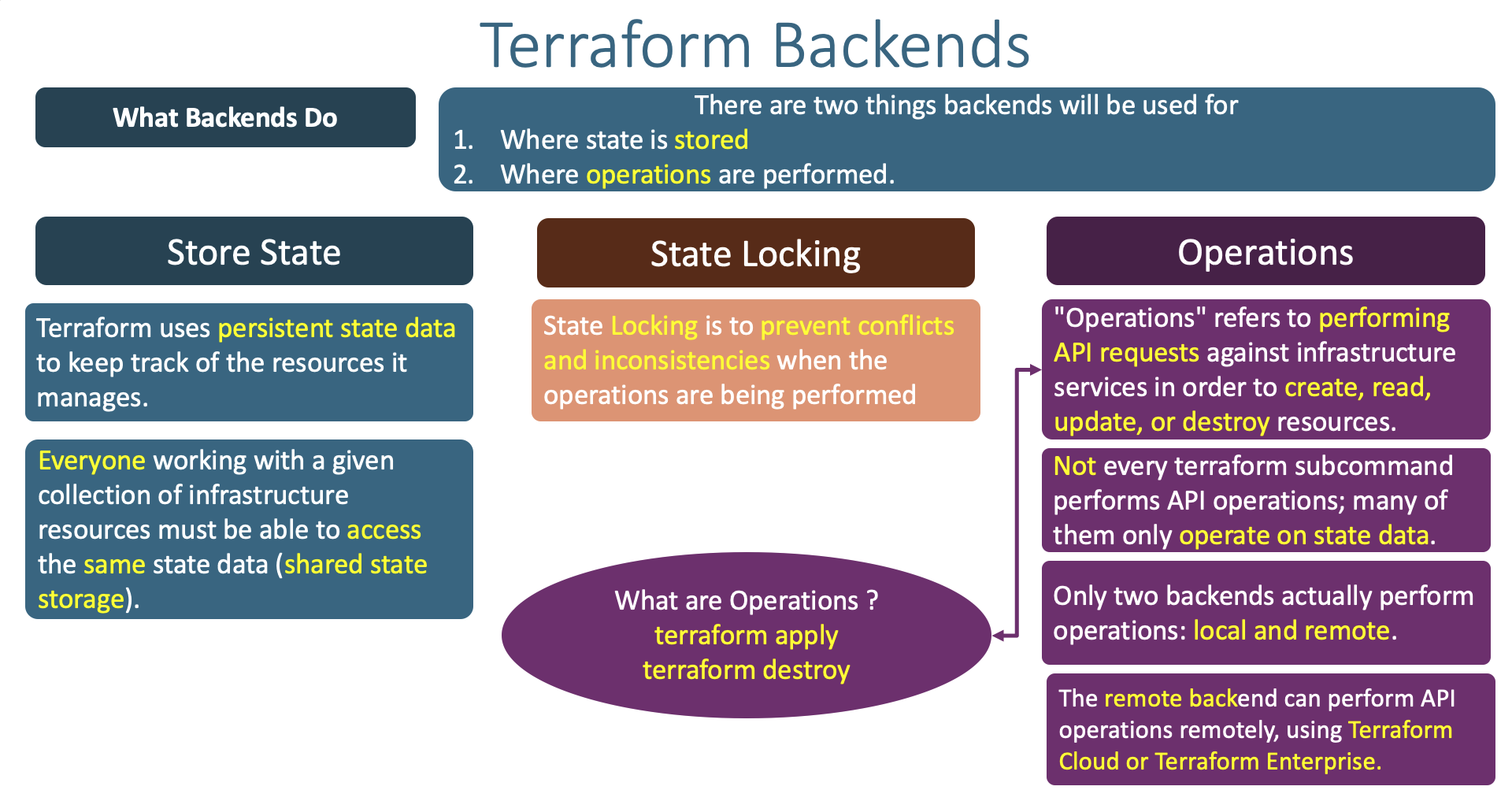
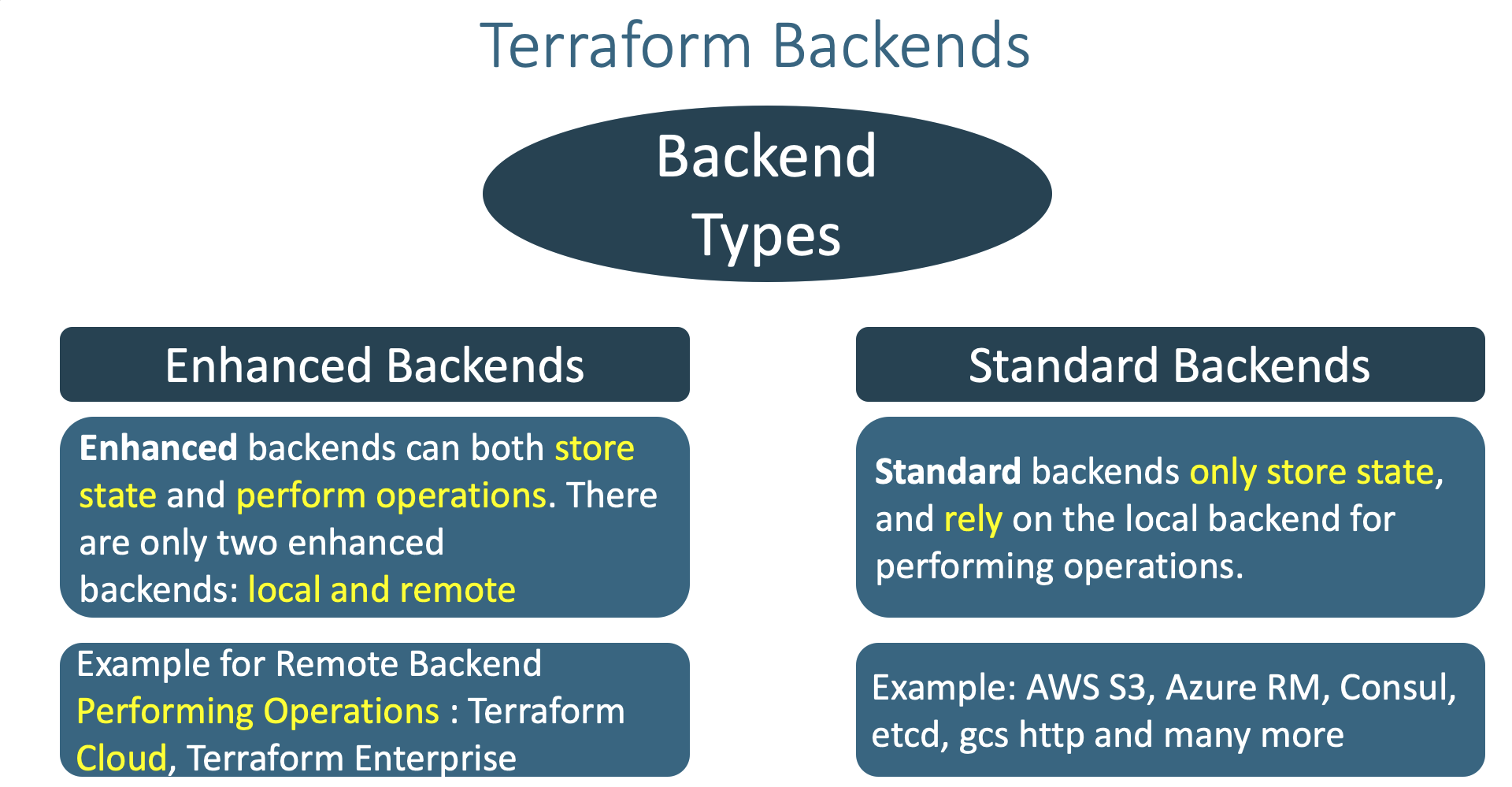
References
Sample Output - During Remote State Storage Migration**
Kalyans-MacBook-Pro:project-1-networking kdaida$ terraform init
Initializing modules...
Initializing the backend...
Do you want to copy existing state to the new backend?
Pre-existing state was found while migrating the previous "local" backend to the
newly configured "s3" backend. No existing state was found in the newly
configured "s3" backend. Do you want to copy this state to the new "s3"
backend? Enter "yes" to copy and "no" to start with an empty state.
Enter a value: yes
Successfully configured the backend "s3"! Terraform will automatically
use this backend unless the backend configuration changes.
Initializing provider plugins...
- Reusing previous version of hashicorp/aws from the dependency lock file
- Using previously-installed hashicorp/aws v3.34.0
Terraform has been successfully initialized!
You may now begin working with Terraform. Try running "terraform plan" to see
any changes that are required for your infrastructure. All Terraform commands
should now work.
If you ever set or change modules or backend configuration for Terraform,
rerun this command to reinitialize your working directory. If you forget, other
commands will detect it and remind you to do so if necessary.
Kalyans-MacBook-Pro:project-1-networking kdaida$